What do you do when you open your map and you have a layer that looks like this? What does it mean?
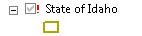
The red exclamation point is a visual indicator that something is incorrect in the layer's data source. To fix it you'll need to know where the data lives and tell the layer in the map this information. You're giving direction to poor lost layer so it can find itself, you're a metaphysical geographer!
Repairing a data source:
But what if it isn't one layer? What if you have an entire map of mis-pathed layers?
Here's where ArcCatalog comes to the rescue:
But what if they are SDE Layers? This whole batch thing is no help at all.
Yes, this is where it gets nasty. Basically, you're left out in the cold. You can either fix them one at time, or you're going to need a little script my coworker developed I'll share in my next post.
See you in the server logs,
Brent
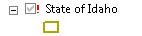
The red exclamation point is a visual indicator that something is incorrect in the layer's data source. To fix it you'll need to know where the data lives and tell the layer in the map this information. You're giving direction to poor lost layer so it can find itself, you're a metaphysical geographer!
Repairing a data source:
- Right-click on the layer, from the contextual menu choose Properties
- In the Properties dialog box choose the Source tab
- Click Set Data Source
- Browse to the location of the data layer, select and click Add
- OK out of the Properties dialog
But what if it isn't one layer? What if you have an entire map of mis-pathed layers?
Here's where ArcCatalog comes to the rescue:
- Locate the map in ArcCatalog
- Right-click and select Set Data Source(s)
- Highlight one of the Data Layers that is in error and click Replace...
- The find box should load with the erroneous path of the layer you select, if not enter it
- In the replace box enter the correct path and click Ok
- Repeat as necessary
But what if they are SDE Layers? This whole batch thing is no help at all.
Yes, this is where it gets nasty. Basically, you're left out in the cold. You can either fix them one at time, or you're going to need a little script my coworker developed I'll share in my next post.
See you in the server logs,
Brent

Comments