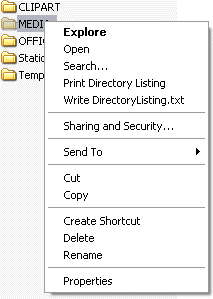 Sometimes the old ways were a lot simpler. In DOS and UNIX printing a file directory was as simple as "DIR". And if you wanted to be really fancy you could add a couple characters to switch the listing format.
Sometimes the old ways were a lot simpler. In DOS and UNIX printing a file directory was as simple as "DIR". And if you wanted to be really fancy you could add a couple characters to switch the listing format.DIR command line switches:
- /B Uses bare format (no heading information or summary)
- /L Forces lowercase display of file names
- /O List by files in sorted order:
- N by name (alphabetical)
- S by size (smallest first)
- E by extension (alphabetical)
- D by date/time (oldest first)
- G group directories first
- - using this prefix reverses the sort order
- /P Pauses after each screenful of information
- /S Lists files in the specified directory and all subdirectories
- /W Uses wide list format
- /X Displays 8.3 versions of long file names
dir /b /s > DirectoryListing.txt
Somewhere in the ease of use of folders and drag and drop what was simple became hard. In DOS and UNIX this was all easy. It can be again.
Follow these steps from Microsoft Support to add simple right-click "Print Directory Listing" functionality in Windows XP (for Vista see the support article). And stick around for how to customize these directions to print a directory listing to a text file.
Step 1: Create the Printdir.bat file
1. Click Start, click Run, type notepad, and then click OK.
2. Paste the following text into Notepad:
@echo off3. On the File menu, click Exit, and then click Yes to save the changes.
dir %1 /-p /o:gn > "%temp%\Listing"
start /w notepad /p "%temp%\Listing"
del "%temp%\Listing"
exit
4. In the Save As dialog box, type the following text, and then click Save:
%windir%\Printdir.batStep 2: Create a new action for file folders
1. Click Start, click Control Panel, and then click Folder Options.
Or, click Start, point to Settings, click Control Panel, and then click Folder Options.
2. On the File Types tab, click File Folder.
3. Click Advanced, and then click New.
4. In the Action box, type Print Directory Listing.
5. In the Application used to perform action box, type printdir.bat.
6. Click OK.
7. Click OK two times, and then click Close.
Step 3: Edit the registry
After you follow the steps in the previous sections, Search Companion may start when you double-click a folder instead of the folder being opened. Or, if you have associated other actions with file folders, those actions may be performed instead.
To resolve this issue, follow these steps:
1. Start Registry Editor.
2. Locate the Default value under the following registry subkey:
HKEY_CLASSES_ROOT\Directory\shell3. On the Edit menu, click Modify.
4. In the Value data box, type none.
5. Click OK.
6. Exit Registry Editor.
That's all well and good. But what if you actually like trees?
With minor edits to these directions we may save a directory listing to a text file in the parent directory.
Step 1: Create the Txtfiledir.bat file
1. Click Start, click Run, type notepad, and then click OK.
2. Paste the following text into Notepad:
4. In the Save As dialog box, type the following text, and then click Save:
1. Click Start, click Control Panel, and then click Folder Options.
Or, click Start, point to Settings, click Control Panel, and then click Folder Options.
2. On the File Types tab, click File Folder.
3. Click Advanced, and then click New.
4. In the Action box, type Write DirectoryListing.txt.
5. In the Application used to perform action box, type txtfiledir.bat.
6. Click OK.
7. Click OK two times, and then click Close.
Step 3: Edit the registry
After you follow the steps in the previous sections, Search Companion may start when you double-click a folder instead of the folder being opened. Or, if you have associated other actions with file folders, those actions may be performed instead.
To resolve this issue, follow these steps:
1. Start Registry Editor.
2. Locate the Default value under the following registry subkey:
4. In the Value data box, type none.
5. Click OK.
6. Exit Registry Editor.
1. Click Start, click Run, type notepad, and then click OK.
2. Paste the following text into Notepad:
@echo off3. On the File menu, click Exit, and then click Yes to save the changes.
dir %1 /-p /o:gn > "DirectoryListing.txt"
exit
4. In the Save As dialog box, type the following text, and then click Save:
%windir%\Txtfiledir.batStep 2: Create a new action for file folders
1. Click Start, click Control Panel, and then click Folder Options.
Or, click Start, point to Settings, click Control Panel, and then click Folder Options.
2. On the File Types tab, click File Folder.
3. Click Advanced, and then click New.
4. In the Action box, type Write DirectoryListing.txt.
5. In the Application used to perform action box, type txtfiledir.bat.
6. Click OK.
7. Click OK two times, and then click Close.
Step 3: Edit the registry
After you follow the steps in the previous sections, Search Companion may start when you double-click a folder instead of the folder being opened. Or, if you have associated other actions with file folders, those actions may be performed instead.
To resolve this issue, follow these steps:
1. Start Registry Editor.
2. Locate the Default value under the following registry subkey:
HKEY_CLASSES_ROOT\Directory\shell3. On the Edit menu, click Modify.
4. In the Value data box, type none.
5. Click OK.
6. Exit Registry Editor.
That will get you started, now revisit the command line and DIR switches and roll your own.
Comments
http://www.file-utilities.com
It can print more attributes than DOS and in many formats