I abhor Windows Media Player. I've been looking for a solid non-proprietary video player for some time. VLC is good, but could use some work on the user interface.
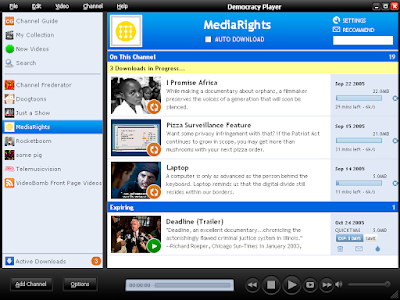
Today I downloaded Democracy Player, a free, open source, and built by a non-profit organization with the goal of keeping internet video from being dominated by any one source.
Here's there brief run down of why you should consider Democracy Player:
I know what you're saying, so what? Media Player, Quicktime, VLC, whatever it is your using works fine for you... but this is something different that I wasn't expecting. #2, turns Democracy Player into a TV by integrating smoothly with Video RSS feeds. You can browse channels, stop videos and return to them days later just where you left them. You can even build your own channels from other's content.
And it plays .wmv files, too.
NOTE: Apparently the next release will be called Miro
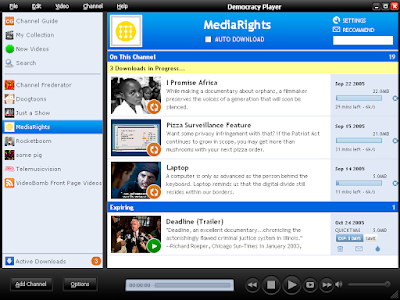
Today I downloaded Democracy Player, a free, open source, and built by a non-profit organization with the goal of keeping internet video from being dominated by any one source.
Here's there brief run down of why you should consider Democracy Player:
1. Can't play a video? Try us.
Play virtually any video-- Quicktime, WMV, MPEG, AVI, XVID, and more. Browse your collection, make playlists, stay organized.
2. Get Internet TV Shows
Subscribe to any video RSS feed, podcast, or video blog. Explore over 1,000 free channels with the built-in Channel Guide.
3. Search YouTube
Download and save videos from YouTube, Google Video, Yahoo Video, and other sites.
4. High Definition and Fullscreen
Your computer screen is a high-def display. Watch free HD videos in gorgeous fullscreen.
5. BitTorrent Animal
Easily download any BitTorrent file. Fast. Then watch it in the same app. Simple.
Play virtually any video-- Quicktime, WMV, MPEG, AVI, XVID, and more. Browse your collection, make playlists, stay organized.
2. Get Internet TV Shows
Subscribe to any video RSS feed, podcast, or video blog. Explore over 1,000 free channels with the built-in Channel Guide.
3. Search YouTube
Download and save videos from YouTube, Google Video, Yahoo Video, and other sites.
4. High Definition and Fullscreen
Your computer screen is a high-def display. Watch free HD videos in gorgeous fullscreen.
5. BitTorrent Animal
Easily download any BitTorrent file. Fast. Then watch it in the same app. Simple.
I know what you're saying, so what? Media Player, Quicktime, VLC, whatever it is your using works fine for you... but this is something different that I wasn't expecting. #2, turns Democracy Player into a TV by integrating smoothly with Video RSS feeds. You can browse channels, stop videos and return to them days later just where you left them. You can even build your own channels from other's content.
And it plays .wmv files, too.
NOTE: Apparently the next release will be called Miro
Comments